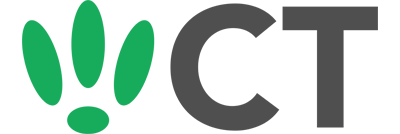Setting Up USB Storage Support
Sep 7, 2016
A step by step guide to configuring your LEDE/OpenWRT device to work with USB storage.
This guide assumes that you already have a USB formatted for use with your LEDE/OpenWRT device.
SSH to your OpenWRT device
If you are using Windows then start PuTTY and click Session on the left side, select SSH from the options, and then enter in the IP Address of your OpenWRT box into the Host Name field.
Once you’ve done this just click on Open to start up the SSH connection.
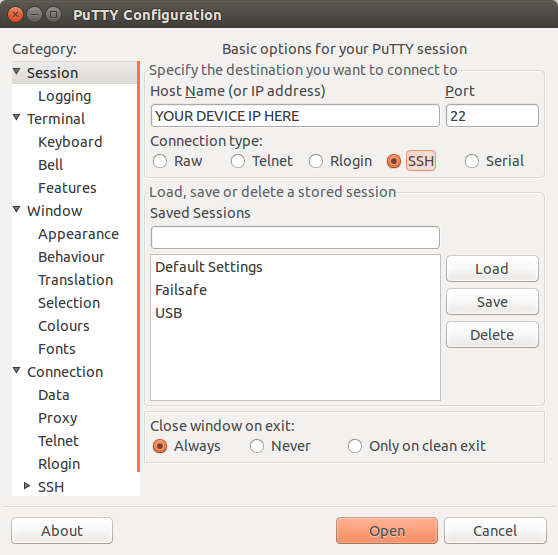
If you are connecting via terminal, then just SSH to your OpenWRT device using the following command, where 192.168.1.1 is your OpenWRT device’s IP address.
Prerequisites — USB Support
First we need to ensure that your LEDE/OpenWRT device has basic support for USBs. Some builds come with this as standard, but if yours does not then just follow these steps:
USB 1.1 Support
This will either have a UHCI or OHCI interface. Pick one of the bellow to start off with, and if it is incorrect it will let you know which one you need to install.
UHCI
Run the following commands for UHCI:
opkg update
opkg install kmod-usb-uhci
insmod usbcore
insmod uhci
OHCI
Run the following commands for OHCI:
opkg update
opkg install kmod-usb-ohci
insmod usb-ohci
USB 2.0 Support
You will need to install the needed packages by running the following:
opkg update
opkg install kmod-usb2
insmod ehci-hcd
USB Storage Support
Now we want to install support for USB storage device. First run the following command:
opkg install usbutils
And then connect your USB device. Once it is connected, run the following:
dmesg
Which should output some lines, you’re looking for something similar to the following:
[ 620.360000] usb 1-1.1: USB disconnect, device number 3
[ 629.310000] usb 1-1.1: new high-speed USB device number 4 using ehci-platform
Next up we need to install the packages to add USB storage support, so run the following:
opkg install kmod-usb-storage kmod-fs-ext4 block-mount
Once they are all complete, reboot your device and run the following command to confirm whether your USB is now mounted as storage:
dmesg | grep sd
This will output something similar to the following:
[ 10.010000] sd 0:0:0:0: [sda] 62530624 512-byte logical blocks: (32.0 GB/29.8 GiB)
[ 10.010000] sd 0:0:0:0: [sda] Write Protect is off
[ 10.020000] sd 0:0:0:0: [sda] Mode Sense: 43 00 00 00
[ 10.030000] sd 0:0:0:0: [sda] Write cache: disabled, read cache: enabled, doesn't support DPO or FUA
[ 10.050000] sda: sda1
[ 10.070000] sd 0:0:0:0: [sda] Attached SCSI disk
CT WiFi is a cloud based WiFi management platform for businesses. The firmware gives consumer-grade WiFi access points enterprise-like capabilities. Or you can utilise the captive portal solution with your existing infrastructure. Create a free account and check it here ct-networks.io